WordPressが500エラーになる原因はいくつかあります。
その中でも今回は、最も多いであろう原因について解説していきます。
WordPressの500エラーで最も多い原因とは?
次に当てはまる場合はだいたい今回の対処方法で改善するはずです。
- WordPressに久々にログインしようと思ったら『500 Internal Server Error』と表示されてサイト画面が開かない
- トップページは見れるけどログイン画面(https://〇〇.com/wp-admin/ または https://〇〇.com/wp-login.php)だけが500エラーで開かない

『アクセスしようとしたページは表示できませんでした。
500 Internal Server Error
CGIやPHPなど内部参照におけるエラーの為、目的のページが表示できなかったことを意味します。』
などと表示されている
『このページは動作していません
〇〇.comでは現在このリクエストを処理できません。
HTTP ERROR 500』
とログイン画面に表示されている - WordPressのバージョン更新をしばらくしていなかったら500エラーになった
このようにな場合は、主にWordPressのバージョンが古いことが原因で500エラーになっていると考えられます。
結論としてはWordPressを最新バージョンに更新することでサイトが表示されます。
サイトが開かない場合のWordPress更新方法
通常、WordPressの更新はログイン後のダッシュボード画面にてワンクリック更新できます。
ただ、500エラーでサイト全体が表示されない場合やログイン画面のみが表示されない場合は、ログインしてダッシュボードを開くことができません。
この場合は手動でWordPressを更新する必要があります。
手動のWordPress更新方法
WordPress最新版をダウンロード
まず、WordPress公式サイトから最新版のWordPressをダウンロードします。
WordPressのファイルを差し替える
FFFTPなどのFTPソフトにてダウンロードした最新のWordPressと古いWordPressのファイルを差し替えます。
その際、WordPresss内の必要なフォルダーやファイルは残して、新しくするものだけを上書きします。
- /wp-content/
- /wp-config.php
- .htaccess
これらのフォルダ、ファイルは上書きしないようにします。
なお、wp-config.phpと.htaccessは、WordPressの解凍フォルダには入っていません。
そのため、wp-contentのみ上書きしないように注意しておけば大丈夫です。
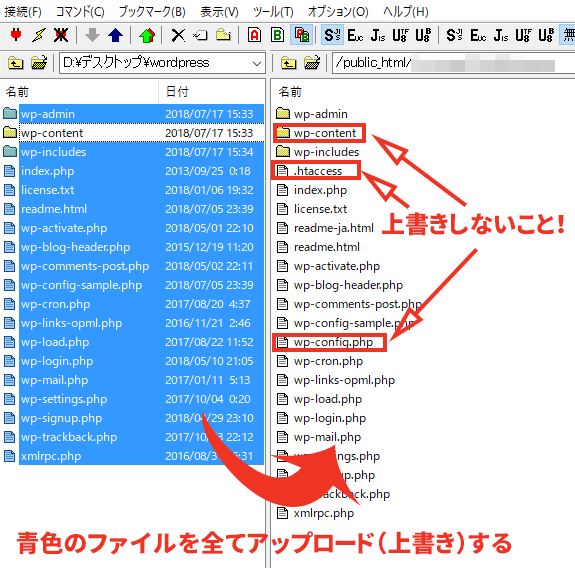
上図を参考に、WordPressの解凍フォルダで上書きをします。
アップロードが完了したら、最新バージョンのWordPressに切り替わります。
その後、ログイン画面でデータベースの更新を求められることがありますが、その場合はそのまま更新すればOKです。
WordPressのバージョンが古いことが原因で500エラーになっている場合は、これでエラーが解決します。
WordPressの更新をしていない場合は、まずはこの方法を試してみることをオススメします。



